How to Eliminate Paint from Screenshots on Android: In the digital age, screenshots have become an integral part of our communication and documentation processes. Whether it’s capturing a funny conversation, saving important information, or sharing moments from your favorite game, screenshots serve a multitude of purposes. However, sometimes these screenshots can be marred by unwanted paint marks or annotations, detracting from their clarity and professionalism.
Fortunately, for Android users, there are several effective methods to eliminate paint from screenshots and restore them to their pristine state. In this comprehensive guide, we’ll explore various techniques and tools to help you achieve this effortlessly. From built-in features to third-party apps, we’ll cover everything you need to know to ensure your screenshots look polished and professional every time.
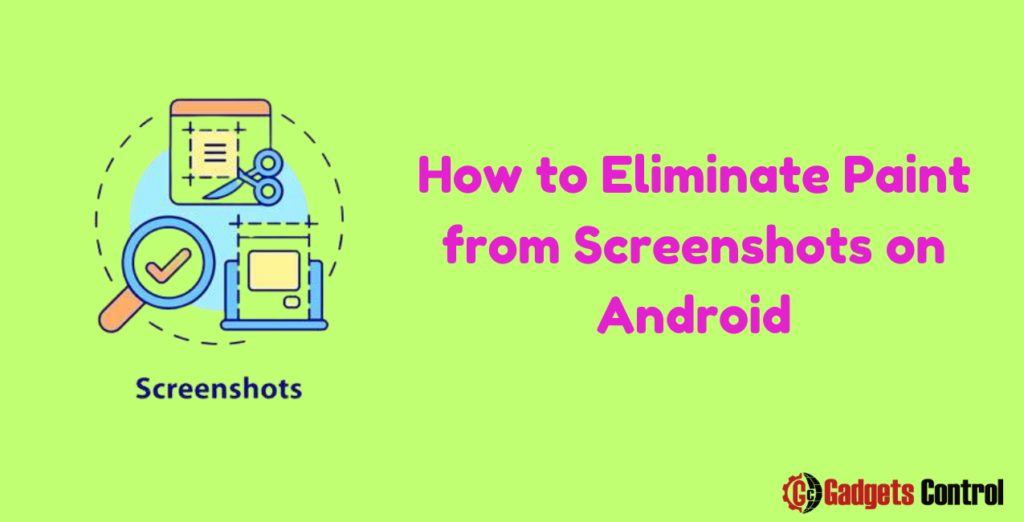
Table of Contents
- Introduction
- Why Remove Paint from Screenshots?
- Built-in Methods for Removing Paint
- Utilizing Third-Party Apps
- Advanced Techniques for Paint Removal
- FAQ
- Conclusion
1. Introduction to Eliminate Paint from Screenshots
Screenshots have become indispensable in our digital lives, serving as snapshots of important information, memorable moments, or evidence of conversations. However, sometimes these screenshots are tarnished by unwanted annotations, doodles, or paint marks. Whether it’s accidental or intentional, these additions can detract from the clarity and professionalism of the image.
Fortunately, Android users have access to various tools and methods to remove paint from screenshots, restoring them to their original state. In this guide, we’ll explore these methods in detail, ensuring you have the knowledge and resources to produce clean and polished screenshots whenever needed.
2. Why Remove Paint from Screenshots?
Before delving into the methods of paint removal, let’s understand why it’s essential to do so:
- Clarity: Paint marks or annotations can obscure important information in the screenshot, making it difficult for viewers to comprehend the content.
- Professionalism: In professional settings, such as work emails or presentations, clean and polished screenshots reflect positively on your attention to detail and professionalism.
- Accuracy: Removing paint marks ensures that the screenshot accurately represents the original content without any alterations or distractions.
- Consistency: Maintaining consistency in the appearance of screenshots across various platforms and documents is crucial for branding and user experience.
Now that we understand the importance of removing paint from screenshots, let’s explore the methods to achieve this on Android devices.
3. Built-in Methods for Removing Paint
Android devices offer built-in features and functionalities that allow users to edit and annotate screenshots. These features can be leveraged to remove paint marks effectively. Here are some built-in methods you can use:
a. Markup Tool
Most Android devices come with a built-in markup tool that allows users to annotate and edit screenshots. This tool usually offers options to draw, erase, add text, and more. To remove paint marks using the markup tool:
- Open the screenshot in the Gallery or Photos app.
- Tap the edit icon (usually represented by a pencil or brush).
- Select the erase tool and carefully erase the paint marks.
- Save the edited screenshot.
b. Photo Editing Apps
Alternatively, you can use pre-installed or third-party photo editing apps available on the Google Play Store. Apps like Adobe Photoshop Express, Snapseed, or Pixlr offer advanced editing tools, including the ability to remove unwanted elements from images.
To remove paint marks using a photo editing app:
- Open the app and import the screenshot.
- Use the appropriate editing tools, such as the clone stamp or healing brush, to remove the paint marks.
- Save the edited screenshot.
4. Utilizing Third-Party Apps
In addition to built-in methods, several third-party apps specialize in removing unwanted elements from images, including paint marks on screenshots. These apps often offer advanced features and automation, making the process quicker and more efficient. Here are some recommended apps:
a. TouchRetouch
TouchRetouch is a powerful photo editing app that excels in removing unwanted elements from images seamlessly. With its intelligent algorithms, you can easily erase paint marks or other distractions from your screenshots with just a few taps.
To remove paint marks using TouchRetouch:
- Open the app and import the screenshot.
- Use the lasso or brush tool to select the paint marks.
- Tap the “Remove” button to erase the selected marks.
- Save the edited screenshot.
b. Adobe Photoshop Fix
Adobe Photoshop Fix is another excellent option for removing paint marks from screenshots. With its advanced editing tools and integration with Adobe Creative Cloud, you can achieve professional-level results on your Android device.
To remove paint marks using Adobe Photoshop Fix:
- Import the screenshot into the app.
- Use the healing brush or clone stamp tool to carefully remove the paint marks.
- Fine-tune the edits as needed.
- Save the edited screenshot.
5. Advanced Techniques for Paint Removal
While the methods mentioned above are effective for most scenarios, there are advanced techniques you can employ for more challenging paint removal tasks. These techniques require a bit more skill and familiarity with photo editing software but can yield superior results. Here are some advanced techniques:
a. Content-Aware Fill
Content-Aware Fill is a feature available in some advanced photo editing software, such as Adobe Photoshop. It intelligently analyzes the surrounding pixels and fills in the selected area seamlessly, making it ideal for removing paint marks or other unwanted elements.
To remove paint marks using Content-Aware Fill:
- Open the screenshot in Adobe Photoshop.
- Select the paint marks using the lasso or brush tool.
- Choose Edit > Fill > Content-Aware.
- Fine-tune the results if necessary and save the edited screenshot.
b. Clone Stamp Tool
The Clone Stamp tool is a versatile tool available in many photo editing apps, allowing you to sample pixels from one area of the image and apply them to another. This tool is effective for precise paint removal and requires careful attention to detail.
To remove paint marks using the Clone Stamp tool:
- Select the Clone Stamp tool from the toolbar.
- Adjust the brush size and hardness as needed.
- Alt-click (or option-click on Mac) to sample a clean area of the image.
- Carefully paint over the paint marks to replace them with the sampled pixels.
- Save the edited screenshot.
Must Read:
- Tips for Blocking Calls from Interrupting Music Playback on Android: Quick Guide in 2024
- Eliminate Duplicate Notifications on Android: Best Guideline in 2024
6. FAQ
Q: Can I remove paint marks from screenshots without using any apps?
Q: Are there any free apps available for removing paint marks from screenshots?
Q: Will removing paint marks from screenshots affect the image quality?
Q: Can I automate the process of removing paint marks from multiple screenshots?
7. Conclusion
In conclusion, eliminating paint marks from screenshots on Android devices is a straightforward process thanks to a variety of built-in features, third-party apps, and advanced editing techniques. Whether you prefer the simplicity of built-in tools or the advanced capabilities of photo editing software, there’s a method suitable for every user.
By following the techniques outlined in this guide and leveraging the recommended tools, you can ensure your screenshots are clean, polished, and free from unwanted distractions. Whether you’re sharing screenshots for professional or personal reasons, presenting them in their best form enhances clarity, professionalism, and user experience.
With the knowledge gained from this guide, you’re equipped to produce high-quality screenshots that effectively convey your message and leave a lasting impression in any context.